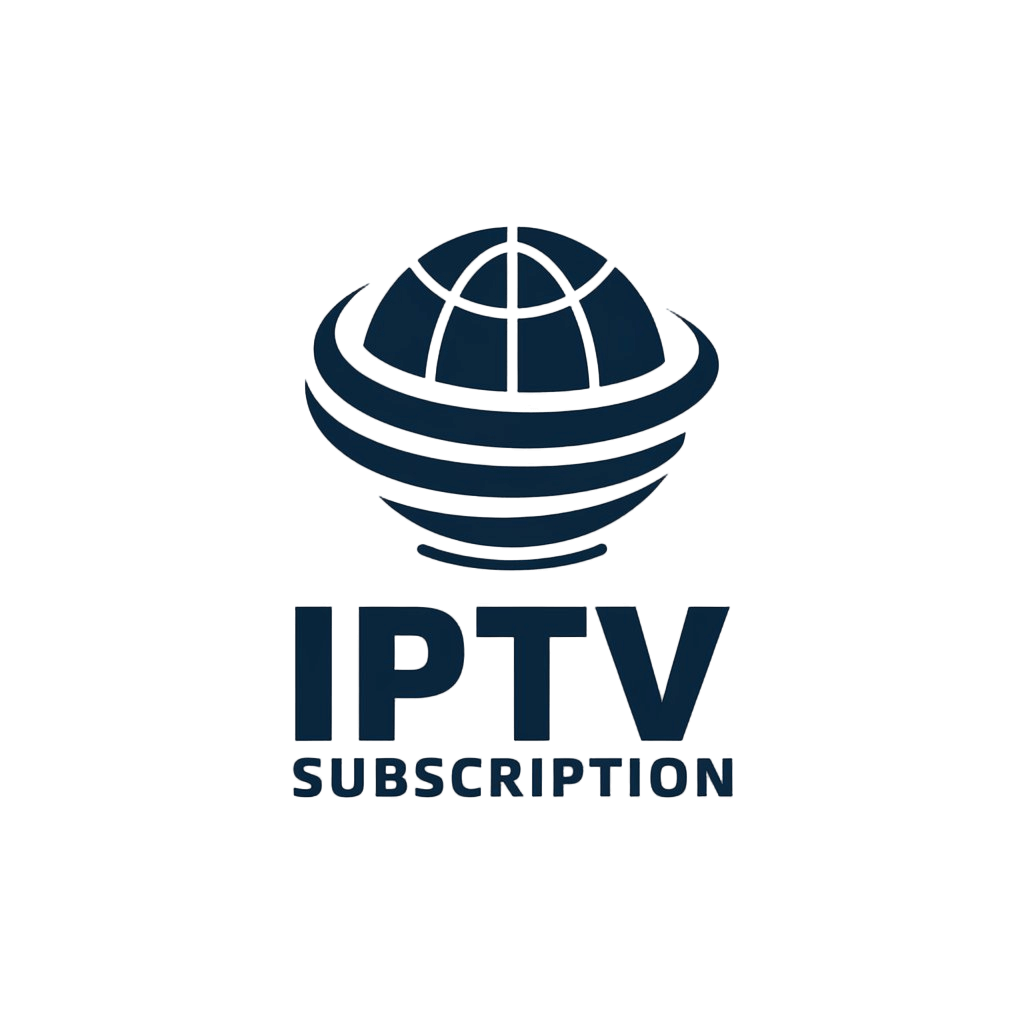How to Install Apollo TV on Samsung Smart TV? Samsung Smart TVs offer a convenient manner to access a wide variety of content through apps and streaming services. One popular option for streaming is Apollo TV, an IPTV provider that provides access to stay TV channels and on-call for content material. This article will guide you through the stairs to put in Apollo TV for your Samsung Smart TV, making sure you may revel in a numerous range of entertainment options. https://iptvsubscription1.store/

What is Apollo TV?
Apollo TV is an IPTV provider that offers a extensive form of stay TV channels, films, and TV shows. It presents content material from around the arena, making it a famous desire for customers who need get right of entry to to worldwide programming. The service may be accessed thru various devices, which include smartphones, capsules, computers, and smart TVs.
Prerequisites
A Samsung Smart TV:
Ensure your Samsung Smart TV is hooked up to the internet.
A Reliable Internet Connection: A stable internet connection is vital for streaming content without interruptions.
An Apollo TV Subscription:
To access Apollo TV, you can need a subscription. Ensure you have got an active account.
Methods to Install Apollo TV on Samsung Smart TV
Method 1: Using an Amazon Fire Stick
One of the easiest approaches to get admission to Apollo TV on a Samsung Smart TV is by using an Amazon Fire Stick. Here’s how to do it:
1: Set Up the Amazon Fire Stick
Connect the Fire Stick: Plug the Fire Stick into the HDMI port in your Samsung Smart TV.
Power On: Connect the Fire Stick to a power source and turn on your TV. Select the correct HDMI input.
2: Install the Downloader App
Navigate to Settings: Go to “Settings” at the Fire Stick home display.
Enable Unknown Apps: Turn on “Apps from Unknown Sources.”
Search for Downloader: Go to the Fire Stick home display screen, choose “Search,” and type “Downloader.”
Install Downloader: Select the Downloader app from the hunt results and click on “Download.”
3: Download and Install Apollo TV
Open Downloader: Launch the Downloader app.
Enter URL: In the URL area, enter the down load link for the Apollo TV APK record (you may need to locate this hyperlink from a trusted source on line).
Download the APK: Click “Go” to start downloading the APK report.
Click “Install.”
4: Launch Apollo TV
Open Apollo TV: After installation, you can launch Apollo TV from the Fire Stick domestic display.
Log In: Use your Apollo TV credentials to log in and start streaming.
Method 2: Using Screen Mirroring (Smart View)
If you choose not to apply an outside tool, you could use the display screen mirroring feature to stream Apollo TV from your phone or tablet in your Samsung Smart TV.
Step 1: Enable Screen Mirroring on Samsung Smart TV
Go to Settings: On your Samsung Smart TV, visit “Settings.”
Enable Screen Mirroring: Turn on the “Mirroring” or “Smart View” alternative.
Step 2: Use Your Smartphone or Tablet Install