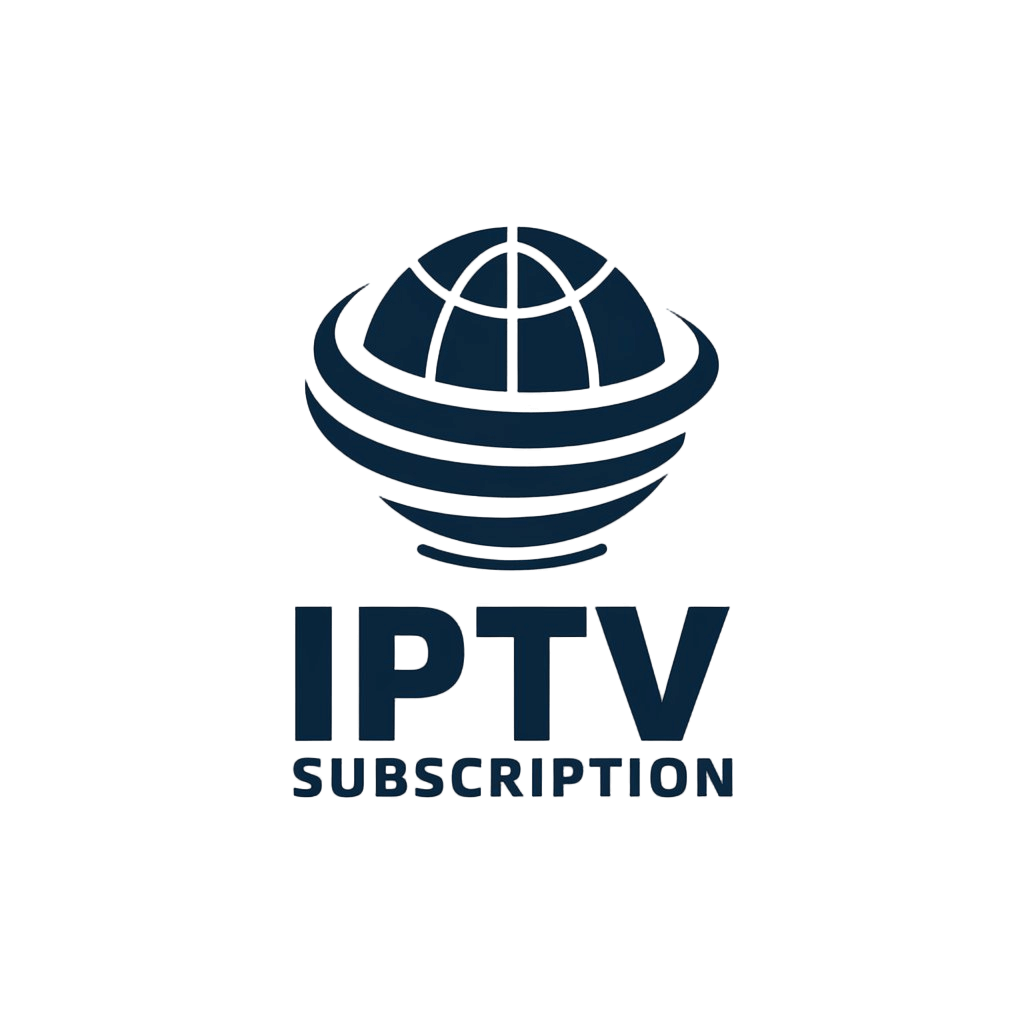Kodi is a famous open-source media player that permits customers to move content from numerous sources via add-ons. Among the numerous to be had accessories, Apollo Group TV and TV Guide are regularly used for gaining access to live TV channels, films, and on-call for content. However, there might also come a time when you need to uninstall these accessories from Kodi, whether or not it’s due to issues with the accessories, a want to free up area, or absolutely due to the fact you not use them. In this manual, we’ll walk you thru the process of uninstalling the Apollo Group TV and TV Guide add-ons from Kodi. https://iptvsubscription1.store/

Why Uninstall Apollo Group and TV Guide from Kodi?
Before diving into the steps, it’s essential to recognize why you may want to uninstall those add-ons:
Performance Issues: If your Kodi app is going for walks slowly or crashing often, outdated or corrupted accessories like Apollo Group TV and TV Guide is probably the culprits.
No Longer Needed: You may additionally have discovered a better opportunity for streaming, or possibly you not watch the content material these add-ons offer.
Freeing Up Space: Uninstalling useless add-ons can loose up space for your device, main to better overall performance.
Legal Concerns: If you’re uncertain approximately the legality of sure accessories, you might want to remove them to avoid ability troubles.
Step 1: Open Kodi and Navigate to the Add-ons Section
To start the uninstallation technique, launch Kodi on your tool:
Open Kodi: Start Kodi out of your device’s app menu.
Access the Add-ons Menu: On the Kodi home display, scroll down and pick out “Add-ons” from the left-hand side menu. This will take you to the Add-ons interface wherein you may control your mounted accessories.
Step 2: Locate Apollo Group TV Add-on
The subsequent step is to discover the Apollo Group TV upload-on to your listing of established accessories:
Select My Add-ons: In the Add-ons interface, click on on “My add-ons” to view a list of all of the add-ons presently mounted on your Kodi.
Choose Video Add-ons: Since Apollo Group TV is a video streaming add-on, pick out “Video add-ons” from the list of categories.
Find Apollo Group TV: Scroll thru the listing of hooked up video accessories until you discover “Apollo Group TV.” Click on it to open the upload-on details page.
Step 3: Uninstall Apollo Group TV Add-on
Now that you’ve placed the Apollo Group TV add-on, it’s time to uninstall it:
Open the Context Menu: With the Apollo Group TV add-on highlighted, proper-click (or long-press on a touchscreen device) to open the context menu. Alternatively, you may click at the add-on to open its info and find the options there.
Select Uninstall: In the context menu, click on on “Uninstall.” Kodi will ask you to affirm your preference.
Confirm the Uninstallation: A pop-up window will seem asking if you’re certain you want to uninstall the Apollo Group TV upload-on. Click “Yes” to continue.
Wait for Uninstallation: Kodi will then continue to uninstall the add-on. Once completed, the Apollo Group TV add-on may be removed out of your device.
Step 4: Locate TV Guide Add-on
After uninstalling Apollo Group TV, you may want to get rid of the TV Guide add-on if it’s now not wished:
Return to My Add-ons: Go returned to the “My accessories” segment if you’re no longer already there.
Select Program Add-ons: TV Guide is commonly categorized under “Program accessories,” so click in this category.
Find TV Guide: Scroll thru the listing of program accessories until you locate “TV Guide.” Click on it to get entry to the add-on information.
Step 5: Uninstall TV Guide Add-on
Similar to the Apollo Group TV add-on, the manner for uninstalling the TV Guide add-on is straightforward:
Open the Context Menu: Right-click or long-press at the TV Guide add-on to open the context menu, or click on on it to see the to be had alternatives.
Select Uninstall: Choose the “Uninstall” choice from the context menu.
Confirm the Uninstallation: Confirm that you need to uninstall TV Guide by clicking “Yes” within the confirmation pop-up.
Wait for Uninstallation: Kodi will then eliminate the TV Guide upload-on from your tool.
Step 6: Clear Kodi Cache and Data (Optional)
After uninstalling add-ons, it’s a good idea to clear Kodi’s cache and facts to do away with any residual documents that would be taking on area or causing troubles:
Go to Settings: On the Kodi home screen, navigate to the “Settings” (gear icon) menu.
Select File Manager: In the Settings menu, select “File Manager.”
Clear Cache: You can manually delete cache files from right here. Alternatively, use a maintenance upload-on like “Indigo” to easy up cache and different unnecessary documents.
Restart Kodi: Once you’ve cleared the cache, restart Kodi to make certain all modifications take effect.
Step 7: Reboot Your Device
Finally, after finishing the uninstallation and clearing cache, it’s really helpful to reboot your tool:
Reboot Your Device: Restart your streaming device, whether or not it’s an Android box, Firestick, or other compatible tool.
Check Kodi’s Performance: After rebooting, open Kodi and take a look at its performance. It need to now run greater smoothly without the formerly set up add-ons.
Conclusion
Uninstalling the Apollo Group TV and TV Guide add-ons from Kodi is a truthful system that could help improve your device’s performance and loose up space. Whether you’re getting rid of these accessories because of performance troubles, loss of use, or prison concerns, following the stairs outlined on this manual will make sure that they are absolutely uninstalled from your Kodi setup.
Remember to hold your Kodi installation clean by regularly casting off unused add-ons and clearing cache files. This will assist preserve most appropriate overall performance and prevent capability problems in the future. If you make a decision to explore other add-ons or streaming alternatives, be sure to pick legit and felony assets to make sure a secure and fun viewing enjoy.