How to Install Apollo Group TV on Kodi: Apollo Group TV is a popular IPTV provider that offers a full-size choice of stay TV channels, films, and on-call for content material. If you’re a Kodi person, integrating Apollo Group TV with your setup can significantly beautify your streaming enjoy. Kodi, an open-supply media player, permits customers to put in diverse add-ons, such as IPTV offerings like Apollo Group TV. This guide will walk you via the steps to install Apollo Group TV on Kodi, making sure you could revel in all its content material seamlessly. https://iptvsubscription1.store/

1. Prepare Kodi for the Installation
Before putting in Apollo Group TV, you want to ensure that Kodi is effectively configured to allow 1/3-birthday celebration accessories. By default, Kodi restricts the set up of accessories from unknown assets to protect users from doubtlessly dangerous content. Here’s how to allow this feature:
Launch Kodi: Open the Kodi app to your tool.
Go to Settings: Click at the equipment icon on the pinnacle-left nook of the Kodi home screen to get right of entry to the Settings menu.
Access System Settings: Within the Settings menu, choose “System” to get right of entry to greater superior settings.
Enable Unknown Sources: In the System menu, navigate to “Add-ons” at the left-hand side. You’ll see an alternative labeled “Unknown Sources.” Toggle this feature to allow it. A warning message will seem, however you can click on “Yes” to proceed.
Now that Kodi is ready to install 1/3-birthday party add-ons, you could pass directly to putting in Apollo Group TV.
2. Install the Required Repository
Apollo Group TV isn’t always to be had in Kodi’s respectable repository, so that you’ll want to install a 3rd-celebration repository that hosts the Apollo Group TV add-on. Here’s a way to do it:
Return to the Settings Menu: From the Kodi domestic display screen, cross lower back to the Settings menu through clicking the equipment icon.
Select File Manager: In the Settings menu, find and click on “File Manager.”
Add a New Source: In File Manager, choose “Add supply” from the list of available options.
Enter the Repository URL: A window will pop up inquiring for the media source. Click on “” and enter the URL of the repository that carries Apollo Group TV. (For instance, if the usage of a specific repository, input its URL. If you’re unsure of the URL, look for a trusted repository on-line that hosts the Apollo Group TV add-on.)
Name the Source: After coming into the URL, supply the source a call, together with “Apollo Repo,” and click “OK.”
3. Install the Repository
With the repository source added, the following step is to put in it inside Kodi:
Return to the Add-ons Menu: Go lower back to the Kodi domestic display and select “Add-ons” from the left-hand facet menu.
Install from Zip File: In the Add-ons menu, click on on “Install from zip record.” A listing of to be had resources will appear.
Select the Repository Source: Find and pick out the source you delivered earlier (e.G., “Apollo Repo”).
Install the Repository: A zip record similar to the repository must seem. Click on this file to put in the repository. You’ll acquire a notification as soon as the repository is hooked up correctly
4. Install Apollo Group TV Add-on
Now that the repository is mounted, you can continue with putting in the Apollo Group TV upload-on:
Install from Repository: In the Add-ons menu, select “Install from repository.”
Choose the Repository: Locate the repository you mounted earlier (e.G., “Apollo Repo”) and click on it.
Select Video Add-ons: In the repository, navigate to “Video accessories.”
Find Apollo Group TV: Scroll via the list of to be had video add-ons until you locate “Apollo Group TV.” Click on it.
Install the Add-on: On the Apollo Group TV upload-on web page, click “Install.” Kodi will start downloading and putting in the upload-on. Once finished, you’ll see a notification indicating that Apollo Group TV has been correctly hooked up.
5. Configure Apollo Group TV
After installing the Apollo Group TV upload-on, you’ll want to configure it to get entry to your subscription and content:
Launch the Add-on: Return to the Kodi home display screen and visit the Add-ons menu. You’ll discover Apollo Group TV beneath the “Video accessories” section. Click on it to launch the add-on.
Enter Your Subscription Details: The first time you open Apollo Group TV, you’ll be triggered to go into your login information. These information must were provided to you while you subscribed to Apollo Group TV. Enter your username and password.
Adjust Settings (Optional): Depending in your choices, you might want to explore the settings in the Apollo Group TV add-on. You can modify streaming first-class, permit or disable positive capabilities, and customize the interface on your liking.
6. Enjoy Streaming with Apollo Group TV
With the Apollo Group TV upload-on hooked up and configured, you’re equipped to start streaming:
Browse Available Content: Use the navigation options in the Apollo Group TV upload-on to discover live TV channels, on-call for movies, and other content material classes.
Select a Stream: Once you’ve discovered something you’d like to watch, click on on it to start streaming. The content material need to load quick, assuming you have got a strong net connection.
7. Troubleshooting Tips
If you stumble upon any problems for the duration of or after installation, right here are some troubleshooting suggestions:
Clear Cache: If the add-on is buffering or not loading nicely, try clearing the cache. You can do this from the upload-on settings or the usage of a renovation device in Kodi.
Check for Updates: Make positive both Kodi and the Apollo Group TV add-on are up to date. Updates often include trojan horse fixes and performance upgrades.
Reinstall the Add-on: If you’re nevertheless having hassle, uninstalling and reinstalling the Apollo Group TV add-on can regularly solve chronic issues.
8. Conclusion
Installing Apollo Group TV on Kodi is a honest method which can extensively make bigger your streaming alternatives. By following the steps mentioned on this manual, you’ll be able to add this powerful IPTV service in your Kodi setup, providing you with access to a good sized library of stay TV channels and on-call for content.
Remember to keep your Kodi installation and accessories updated to ensure most useful performance and security. Whether you’re a seasoned Kodi consumer or a newcomer, integrating Apollo Group TV can rework your media enjoy, supplying you with a handy and comprehensive leisure answer. Enjoy your streaming!
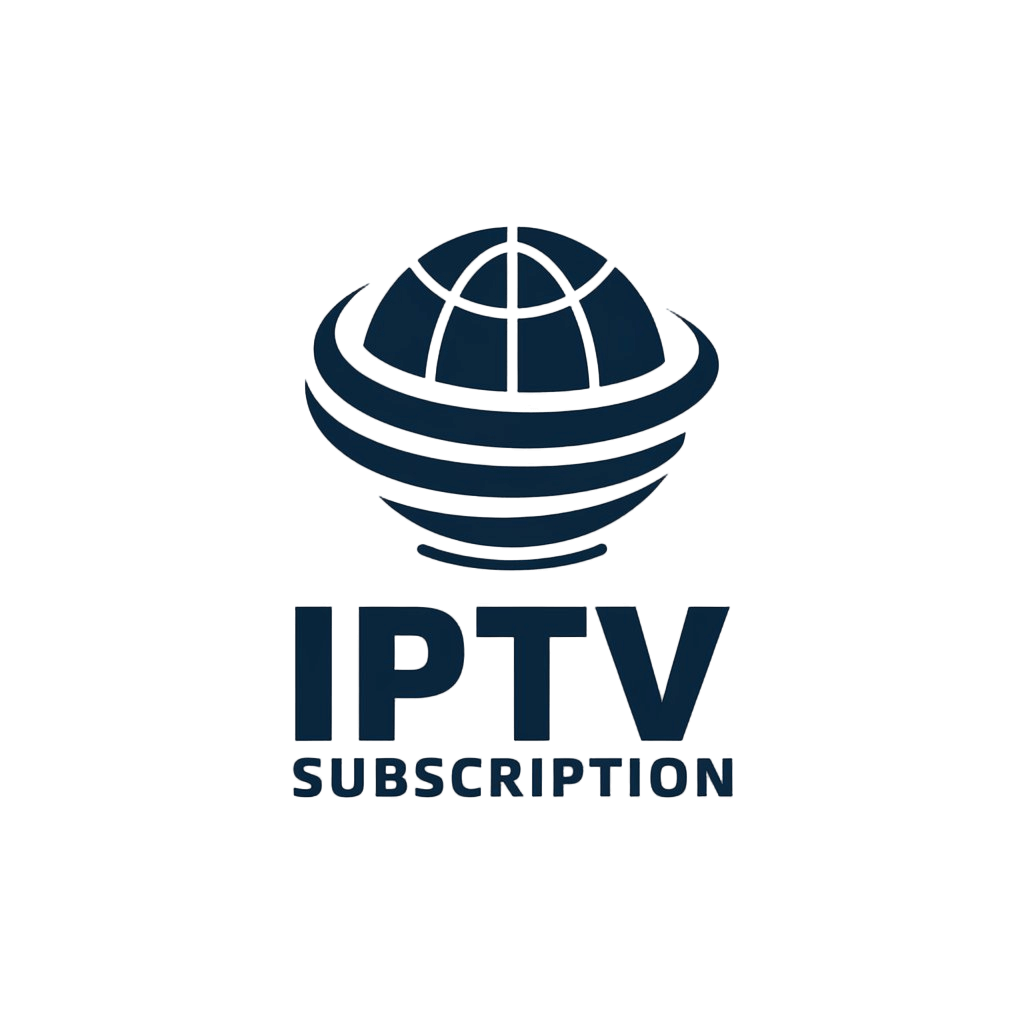
Real Estate Awesome! Its genuinely remarkable post, I have got much clear idea regarding from this post . Real Estate
thank you